Installationsguider
Instruktioner för Android
Instruktioner för iOS
Instruktioner för Outlook
Instruktioner för Android
Instruktioner för iOS
Instruktioner för Outlook
2. Klicka på Get Started
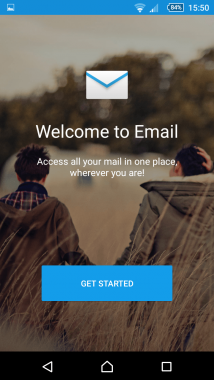
3. Fyll i din mailadress och lösenord och klicka på Manual Setup. Tryck sedan på Nästa/Next
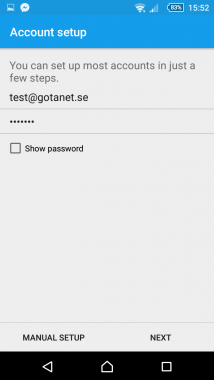
4. Välj Pop3
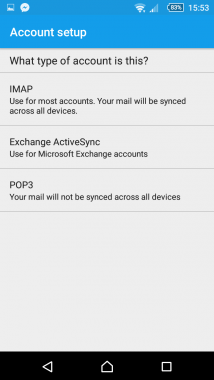
5. Fyll i enligt bild men med din epost som användarnamn och ditt lösenord. Tryck sedan på Nästa/Next
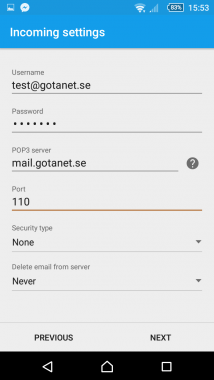
6. Fyll i enligt bild. Tryck sedan på Nästa/Next
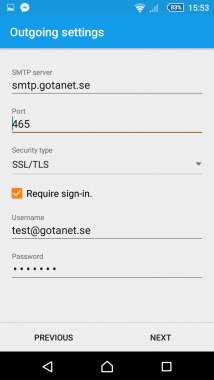
7. Här får du välja själv hur ofta du vill hämta mail och hur många. Tryck sedan på Nästa/Next
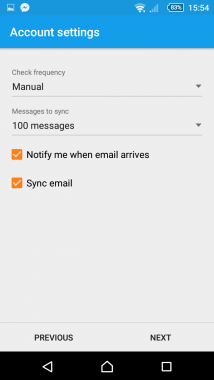
8. Fyll i vad du vill att kontot ska heta och ditt namn, tryck sedan på ”Finish setup”
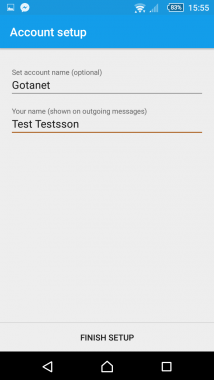
2. Välj ”Annat”
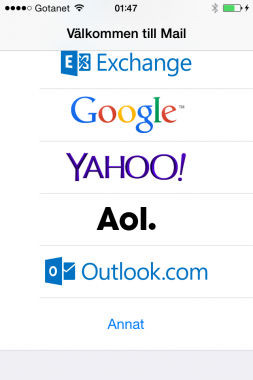
3. Fyll i dina uppgifter och tryck Nästa
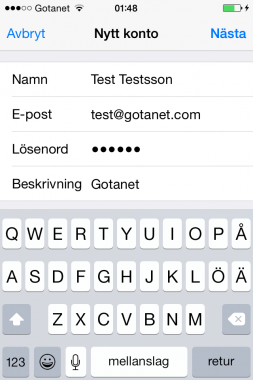
4. Välj POP högst upp
Fyll sen i enligt bild och tryck nästa.
Nu ska du kunna ta emot mail men kan ha problem att skicka. För att lösa det så fortsätt med vår guide nedan.
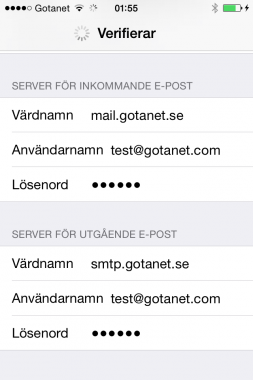
5. Tryck på Inställningar
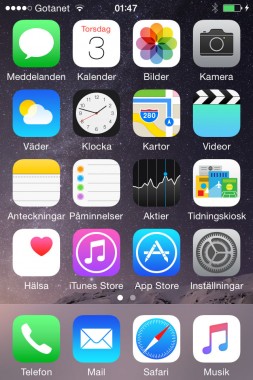
6. Tryck på E-post, kontakter, kalender
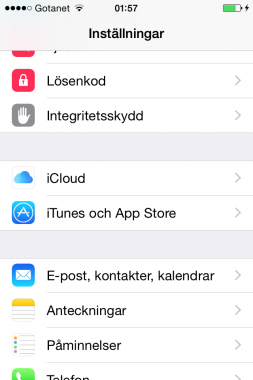
7. Tryck på ditt konto, vårt heter Gotanet men ditt kan heta något annat.
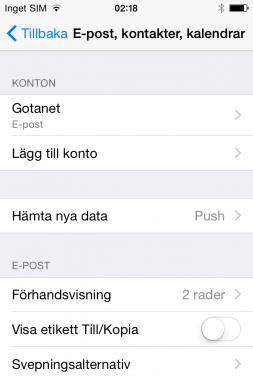
8. Tryck på SMTP
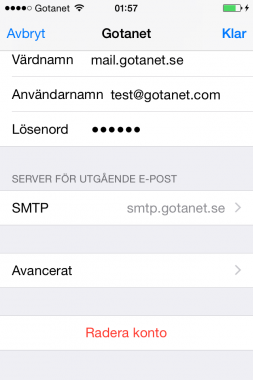
9. Tryck på smtp.gotanet.se
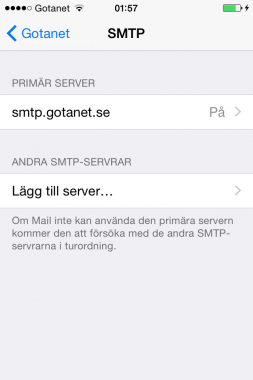
10. Fyll i som på bilden och tryck Klar
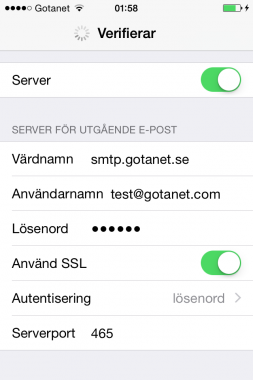
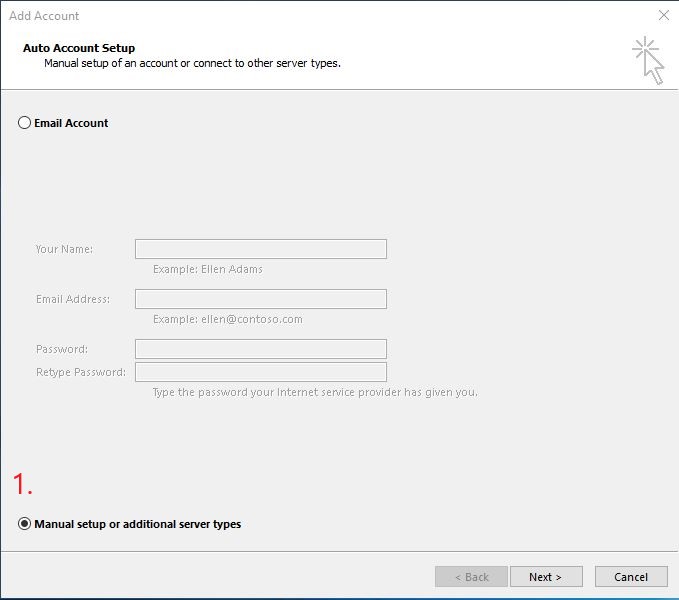
1. Välj manuella server inställningar.
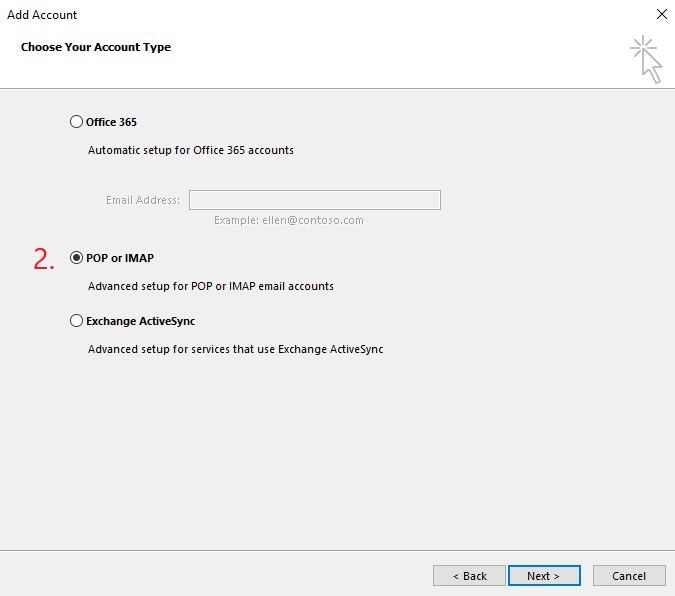
2. Välj POP/IMAP.
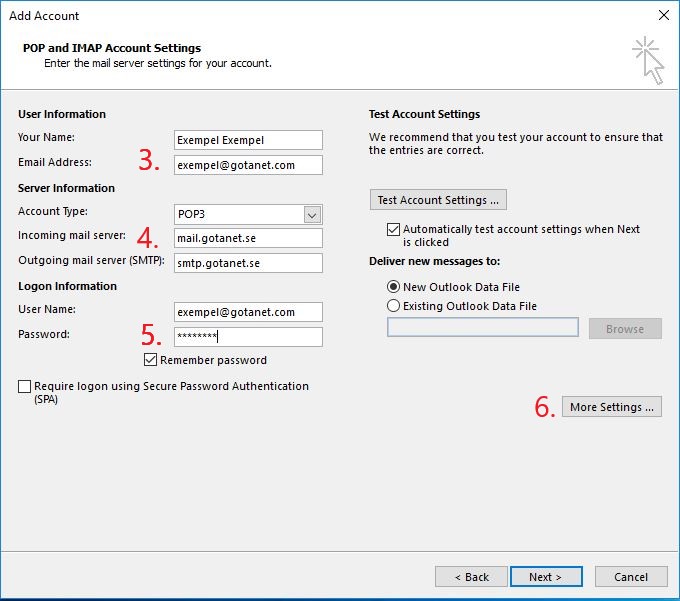
3. Skriv ditt namn och mailadress.
4. mail.gotanet.se som inkommande mail server och smtp.gotanet.se som utgående.
5. Din mailadress och lösenord.
6. Välj mer inställningar.
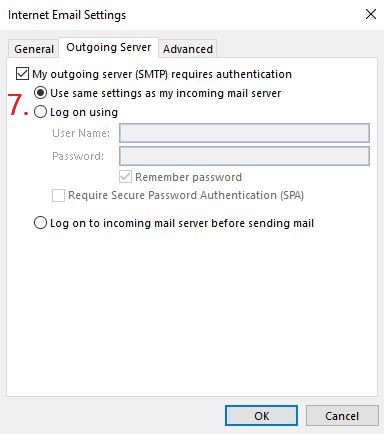
7. Gå till fliken utgående server och kryssa i rutan ”utgående server kräver autentisering”, se till att ”använd samma som inkommande server” är valt.
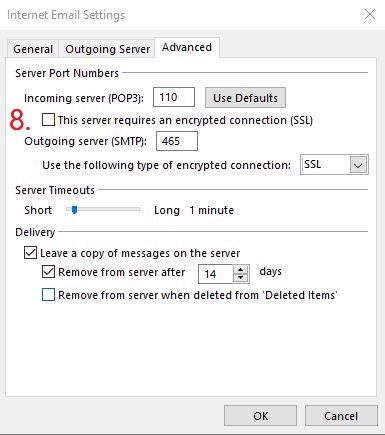
8. Gå till fliken avancerat och välj 110 som inkommande port och 465 som utgående, välj även SSL för kryptering för utgående server.
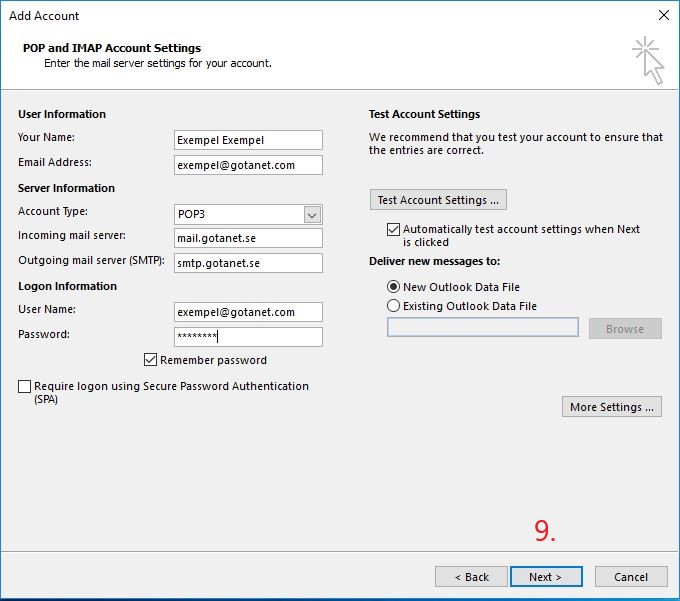
9. Nu kan du trycka på nästa.
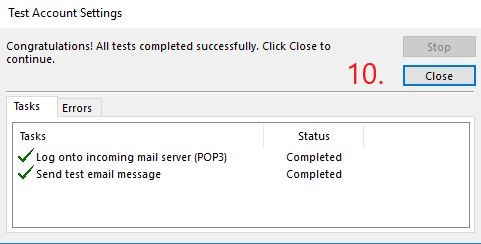
10. Om inga fel visas här så är din mail nu klar att användas.